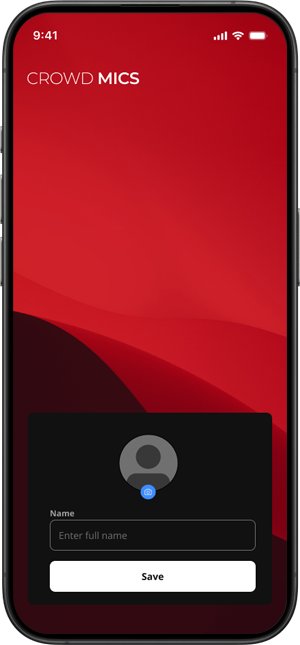
The Crowd Mics Participant mobile application allows attendees of an event to interact with a presentation by using their mobile device to text comments, use as a microphone, or participate in polls set up by a moderator.
To connect to a 'local' event, make sure your mobile device is connected to the designated WiFi network in the venue. The organizer should provide this information ahead of time.
Remote participants can join a Crowd Mics online event from anywhere as long as their mobile device is connected to the internet. Note that they will not receive audio from the event via the Crowd Mics application on their mobile device. The event would need to be broadcast via a conferencing application along with Crowd Mics.
Events may also be configured to allow participation of a guest moderator. For an online event, the guest moderator may set up in a remote venue. Participants may join that event by connecting directly to the guest moderator's ATOM as if they were joining a local event.
To join online events, a six-character code will also be required and will be provided by the organizer ahead of time.
Open the Participant application and log in to your profile. Alternatively, set your profile information if using Crowd Mics for the first time.
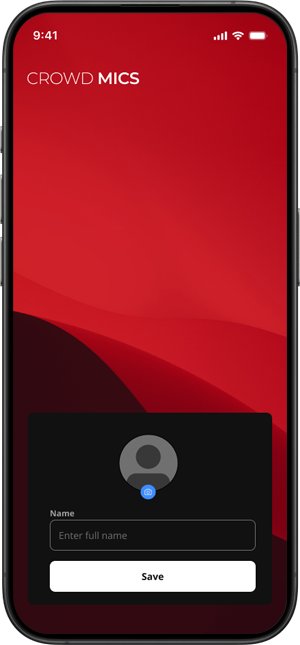
After setting your profile information, choose the event to join.
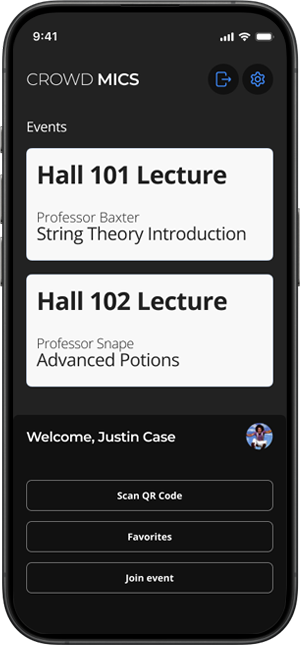
NOTE: the Settings button at the top right of the application allows changing the user's displayed name, uploading/changing the profile picture and selecting the language preference.
To join an online event a six-character code is required that will be provided by a moderator prior to the event. Click Join an Online Event from the Choose Event screen. Enter the code and press Submit. Note that participants in the remote venue may also connect to the event online (and not directly to the event via the Wifi the ATOM is connected to) if they choose to do so.
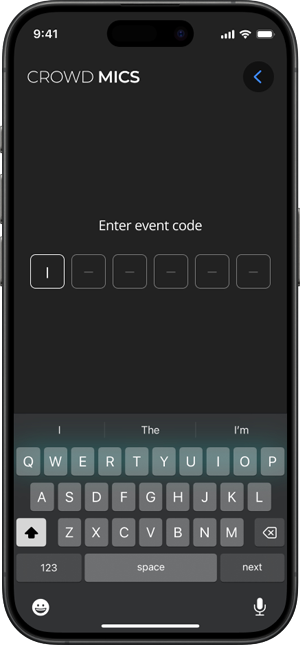
Additionally, some events may require an event code to join. The Moderator will provide this prior to the event.
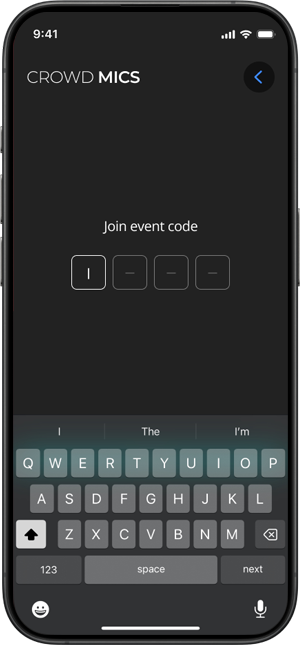
To text the moderator a question, click into the text field, type the question and click Send to moderator. The moderator has a queue of active questions which they may answer as appropriate. The moderator will also have the option to project questions on to the venue display.
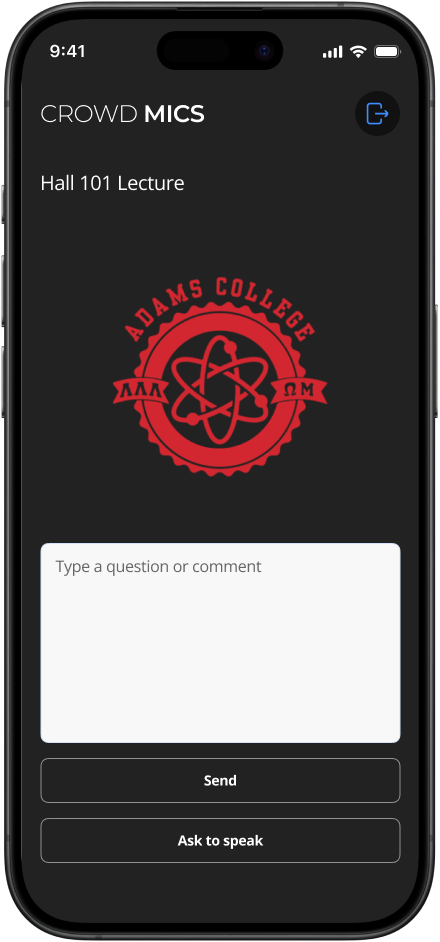
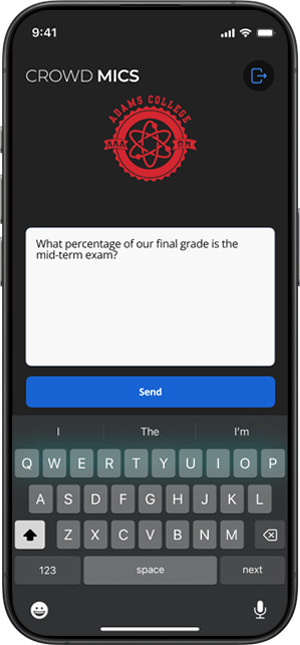
The text function is not interactive (the moderator cannot text back). The intent is that the moderator will answer questions live.
At any time during the event, you may 'ask' to speak from the Crowd Mics application by tapping the microphone icon. After doing so you will be placed in a queue (your place in the queue will be indicated on your mobile device).
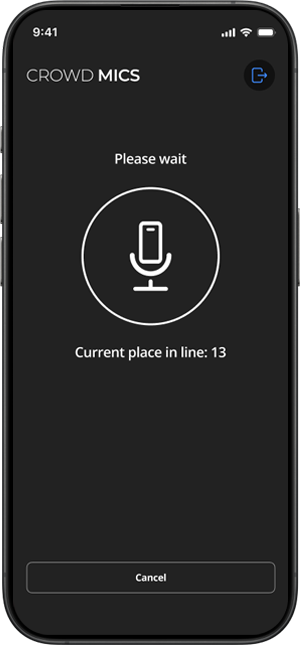
When it is your turn to speak, you will be prompted to hold the Crowd Mics logo. Speak directly into the mobile device and your voice will project over the connected audio system. When you are finished speaking, let go of the screen. Press 'Cancel' to exit the speaking session. If a time limit for speaking has been set by the Moderator, the attendee will hear a 'reminder chime' over the venue audio if their speaking time is expiring (and they are participating in a local event.)
NOTE: For participants that are connected to an online event remotely (not in a remote venue connected to an ATOM,) audio from the application streaming the event audio to the user's speakers/headset should be momentarily muted while speaking. Otherwise an audio lag will make it difficult to speak.
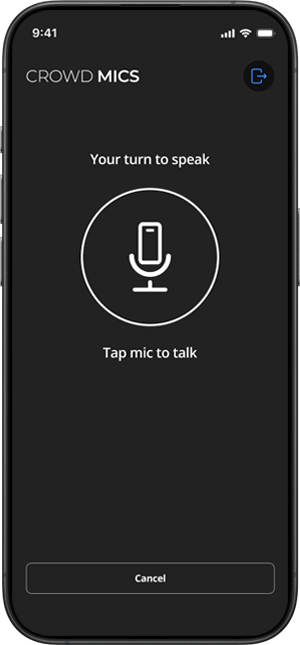
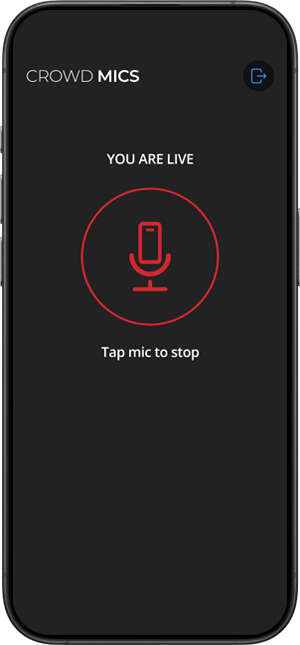
The moderator may also conduct polls at any time during an event. You will receive a notification via the application. Click one of the available choices and the moderator will receive results of all participants. Poll questions may be Yes/No, Multiple Choice or Multiple Answers.
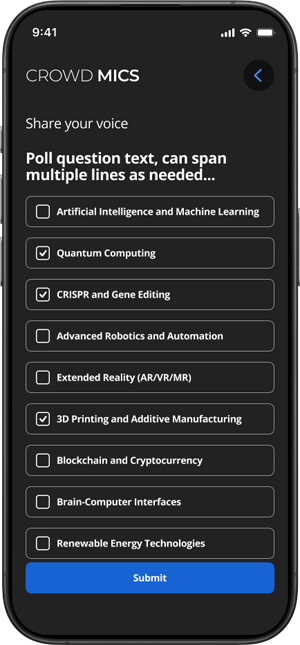
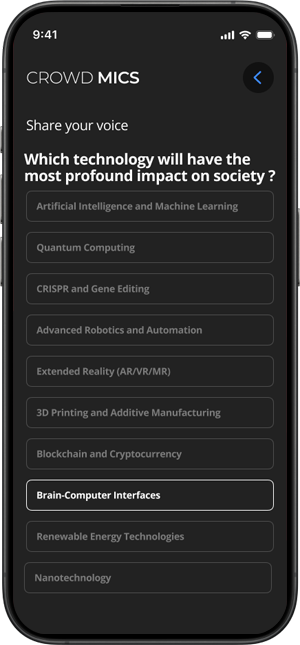
Once a poll is completed by the Moderator, they may choose to share the results. When shared, the Participant may choose to view different graphical representations of the poll results by touching the graph/pie chart icon. Poll results may also be shown on the venue display.
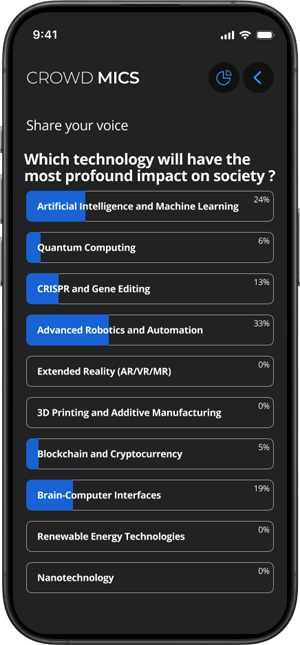
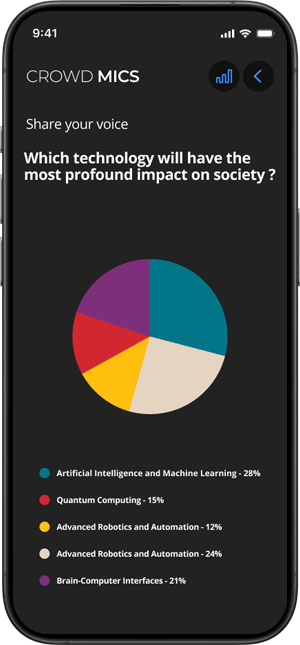
You may leave the event at any time from the main screen by pressing Exit in the upper right corner.
